
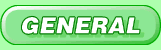
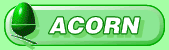
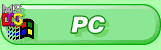
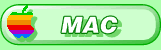
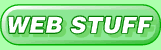
800x600 with lots of colours

| ArgoNet Mac OS X Support | |
| Connecting to ArgoNet | |
|
2. Configuring the Internet Configuration Click on the Email tag. 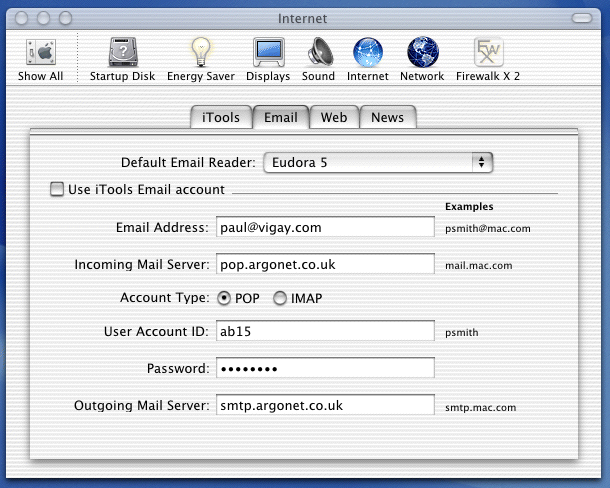 The Default Email Reader will probably be Outlook Express (if this is a new installation of Mac OS X). Personally, I recommend using Eudora, which is a bit easier to use and more flexible - but this is down to personal preference and it's up to you. Click on the menu button to change the default email reader. Ensure the Use iTools Email account is unticked (or else this will be used instead of your ArgoNet email account. Enter your ArgoNet email address in the Email Address field. This will be something like yourname@argonet.co.uk The Incoming Mail Server should be set to pop.argonet.co.uk The Account Type should be POP Your User Account ID should be the two letters and two digit login name you were issued when you subscribed to ArgoNet. N.B. Unlike the dialup login name, you DO NOT require the UKARG/ bit on the front. Your Password is the password you were issued when you subscribed to ArgoNet. It will be the same as your dialup password that you previously entered in the System Preferences Network panel. Lastly, the Outgoing Mail Server should be set to smtp.argonet.co.uk Now click on the News tag at the top. 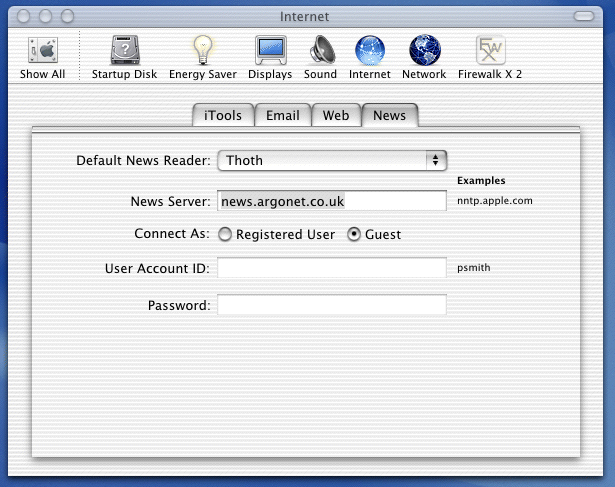 Again, the Default News Reader will probably be set to Outlook Express, if this is the first time you've configured your internet settings. If you want to change this, you can click on the menu button. Again, persoanlly I would recommend an application called Thoth, which seems more flexible and easier to use. The News Server should be set to news.argonet.co.uk Leave the Connect As setting as Guest and the other two boxes blank. You have now configured your Internet settings and you can close the window. < < Click here to go back to configuring the System Preferences < < > > Click here to continue to setup the Internet Connect dial up settings > > |