
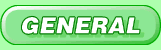
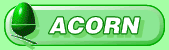
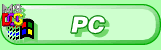
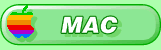
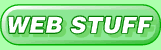
800x600 with lots of colours

| WS_FTP LE Configuration |
 Uploading your web site to a web server is actually quite an easy process. In fact, it is rather similar to copying files between different folders on your local computer. The only real difference is that files are being copied from your computer (the local computer) to a web server (the remote computer). Files are copied from a local computer to a remote computer over the internet using a special protocol known as FTP (File Transfer Protocol). In order to do this, you need to use a software application known as an FTP client. There are lots of FTP clients about but the one we're using here is called WS_FTP LE. The "LE" stands for limited edition and this version of WS_FTP is a cut-down version of it's big brother WS_FTP Pro. However, the LE version is free for personal and academic use. If you wish, you can download WS_FTP LE from here. |
|
Start WS_FTP LE by double-clicking the program icon, shown on the right. When the application launches, you will see the Session Properties dialogue box. The first thing you need to do is to enter 3 pieces of information in the toolbar at the top of the application window.
Finally, ensure that the Host Type is set to "Automatic detect". Your Session Properties dialogue box should now look something like the one on the right. You are now ready to connect to your web host. Click the "OK" button. Quite obviously it is very important to keep a record of the userid and password given to you by Support. If you forget these details you will need to contact Support who will direct you on the best way of obtaining your details. WS_FTP now attempts to contact the Freedom2 web server using the address you gave. Once a connection has been made, WS_FTP passes your userid and your password to the server when it asks for them. If all your details are accepted, a file and folder listing of your own personal web space on the remote computer will be displayed in the Remote Site window. Obviously, the window will be empty if this is the first time you have connected to your web host.
|
[Back]
