
Navigation menu
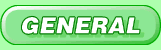
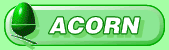
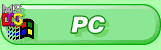
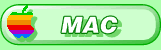
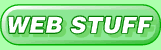
Page best viewed in
800x600 with lots of colours
800x600 with lots of colours

| ArgoNet Mac OS X Support | |
| Connecting to ArgoNet | |
|
There are three processes you have to follow in order to connect your Mac OS X computer to ArgoNet. Firstly, you need to configure the network settings, then the dialup connection. Lastly, you need to configure your Internet settings in the System Preferences. 1. Setting the dial up connection  This will open the System Preferences window (shown below). The things we are interested in are the 'Internet' and 'Network' settings (again, circled in red). 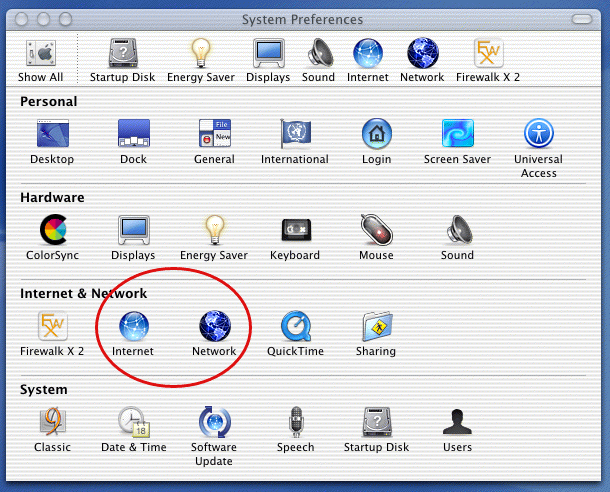 Click on Network, which will open the network preferences window (below). You can ignore the location, unless you're configuring your machine for multiple locations (in which case you should consult your user manual) and select the modem from the 'Show' drop down menu. 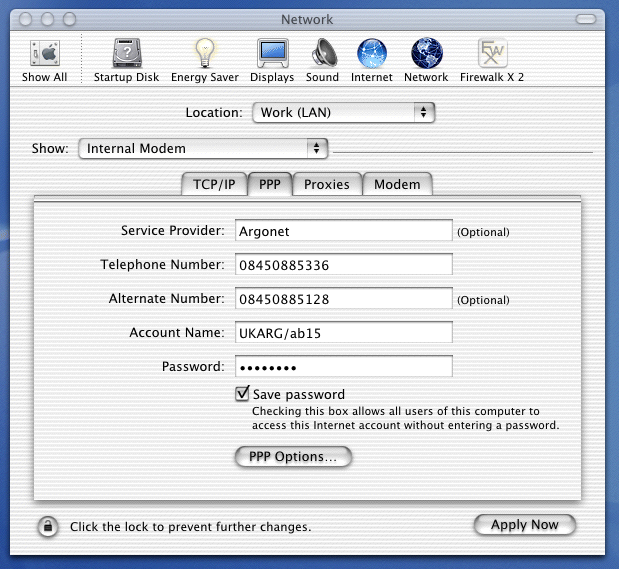 Click on the PPP tag and you should see a display similar to that above (but without any settings entered). This is where you should enter the username and password information, which was provided to you by ArgoNet when you opened your account. The Service Provider is simply a name to reference the dialup service, so can be anything you like. I would suggest "Argonet" for ease of reference. Enter your username and password. The username should be prefixed with UKARG/, which is a common cause of problems connecting later. The password will appear as small dots, so you need to be careful that you enter it exactly as it appears on the letter you received when you opened your account. It is case sensitive, so check the state of the caps lock key. If you are the only person using your computer, I would also recommend that you tick the Save password box, which will save you having to re-enter your password each time you connect to ArgoNet. Click on the PPP Options... and you will see the window below. 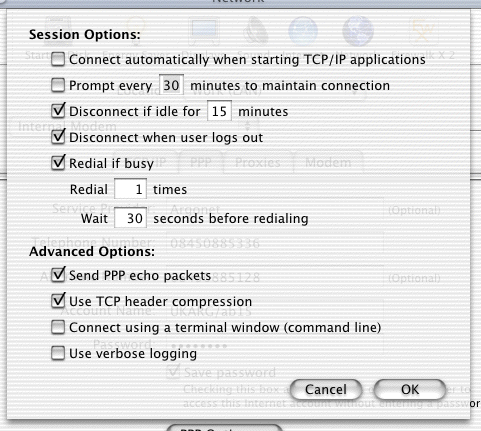 The contents of this window may at first appear confusing, but you can generally ignore all of the various options and leave them as the default values. However, it's worth familiarising yourself wich what's available to you, so that you can customise your settings if you require. The only things you may want to change are the Prompt every xx minutes to maintain connection and the Disconnect if idle for xx minutes. The first will get your computer to ask you every 30 (the default) minutes if you wish to stay connected to the internet, whereas the latter will disconnect automatically if you haven't done anything for 15 (the default) minutes. This is useful to save your phone bill, should you get called away from the computer whilst you're online and you forget to go back to it. Once you're happy, click OK to close the window. Modem Once you've finished setting up the Network configuration, you can click on Apply Now to set the changes. Now go back to the System Preferences by clicking on the Show All icon at the top left of the toolbar. |